- 檔案名稱 Word 合併列印 桌面立牌範例.rar
- 相關網址 http://portable.easylife.tw/5466
- 來源網址 http://9ez.me
- 分享網址
-
- 檔案標籤 ► Word 合併列印 桌面立牌範例 ► Word► 合併列印► 桌面立牌範例
- 檔案下載
-
- 相關網址 http://portable.easylife.tw/5466

開會或辦研討會常需要製作桌上立牌,如果預算不足或是參與人數過多,無法使用壓克力立牌時,另一個好方法就是用 A4 紙製作三角立牌,如果你要一張一張製作的話就太沒有工作效率了,本篇就教你如何結合 WORD 的合併列印功能製作三角立牌,DIY 批次列印一點都不費力,辦公室達人都該學會的武林秘笈唷!(文未提供範例下載)
▽首先用EXCEL建立一個資料夾(使用原本的聯絡清單亦可)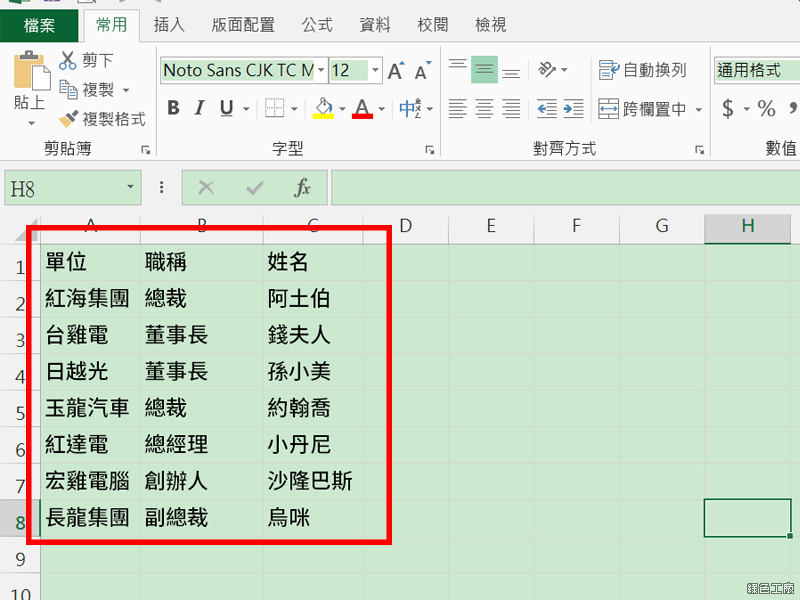
▽ 開啟WORD,自訂邊界
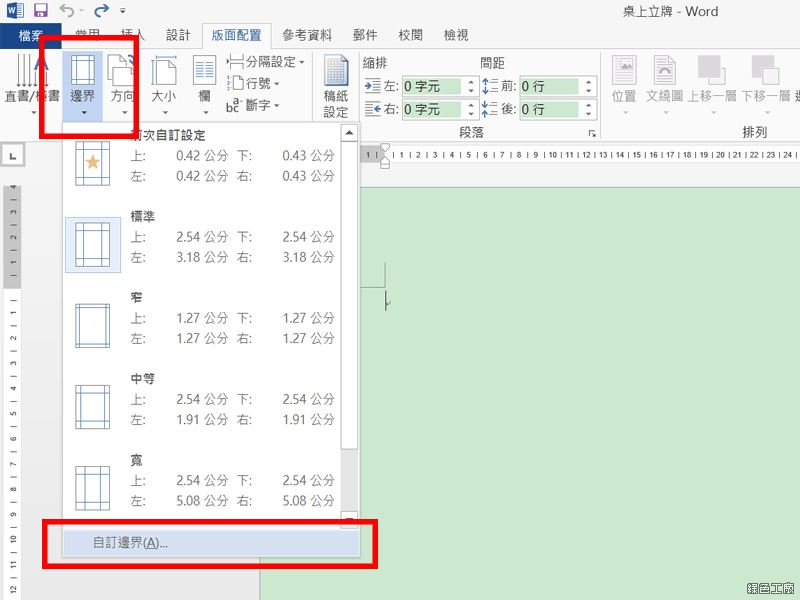
▽ 將邊界調整到 0,按下確認後會出現提示視窗表示超過列印範圍,選擇「修正」或「略過」皆可
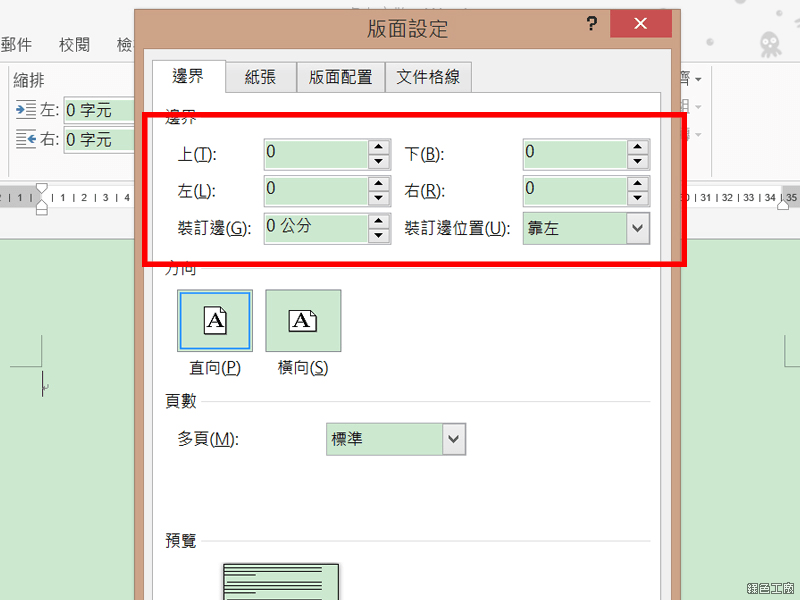
▽ 插入一個1 x 3 的表格
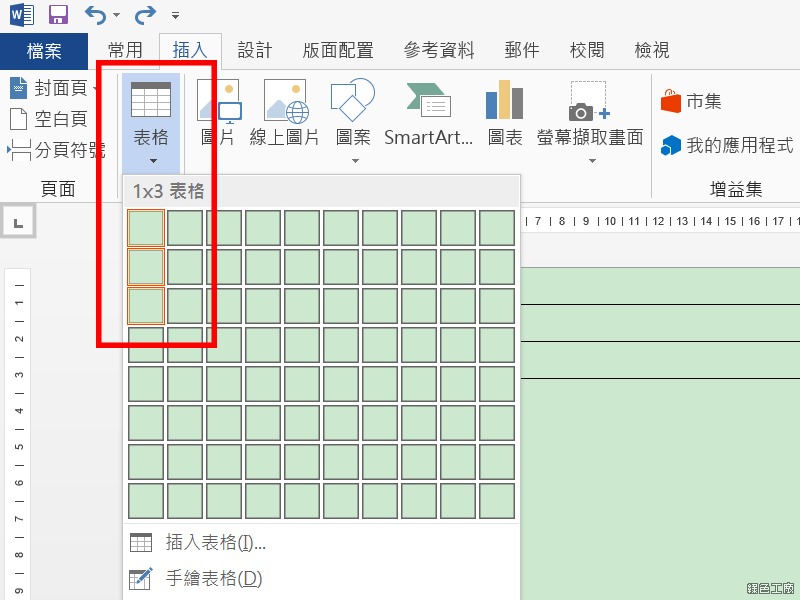
▽ 將最後一個表格拉到頁尾,留下一個寬度約 1cm 的空格即可(這個空格是之後製作三角立牌可以黏貼之處)
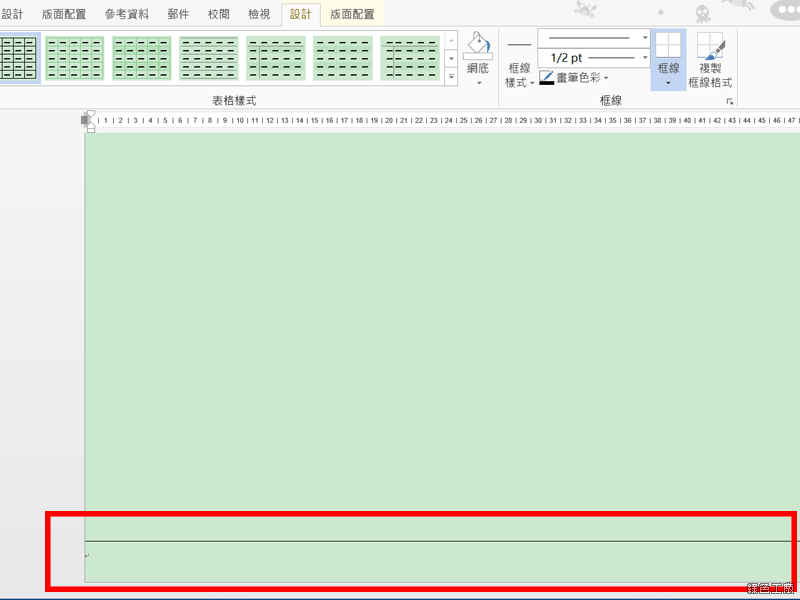
▽ 將三個表格平均分配列高,這樣立牌的三個面才會一樣大,也才立的起來
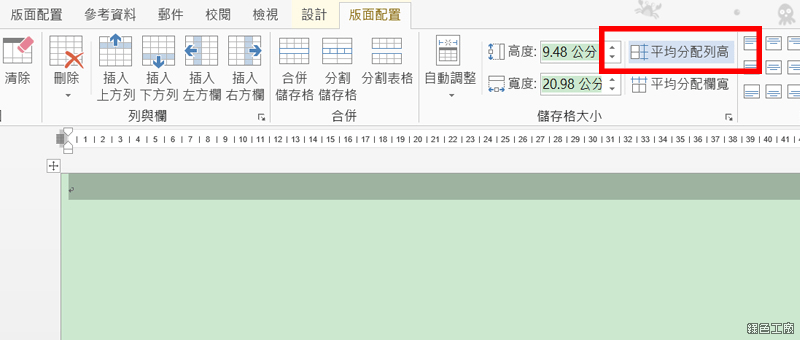
▽ 在第一個表格中插入一個無框的文字方塊,把範圍拉大,注意不要改變原本表格的尺寸。
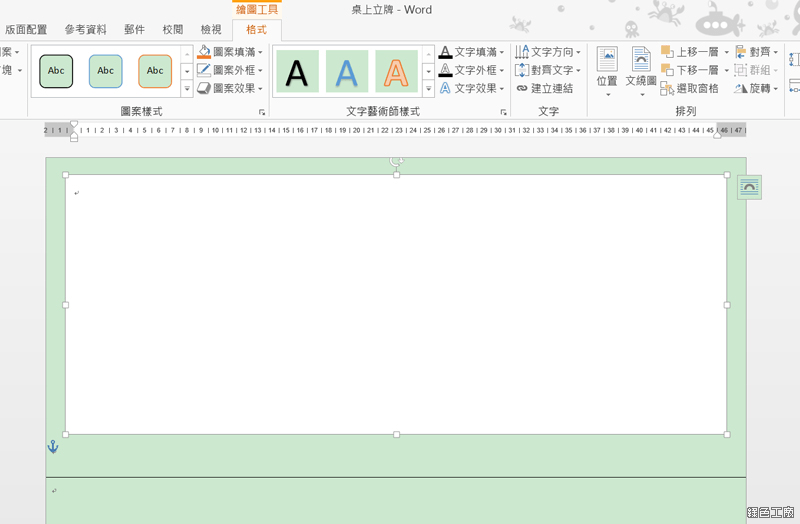
▽ 啟動合併列印中的標籤,跳出視窗後按下取消(取消後才可以更新標籤)
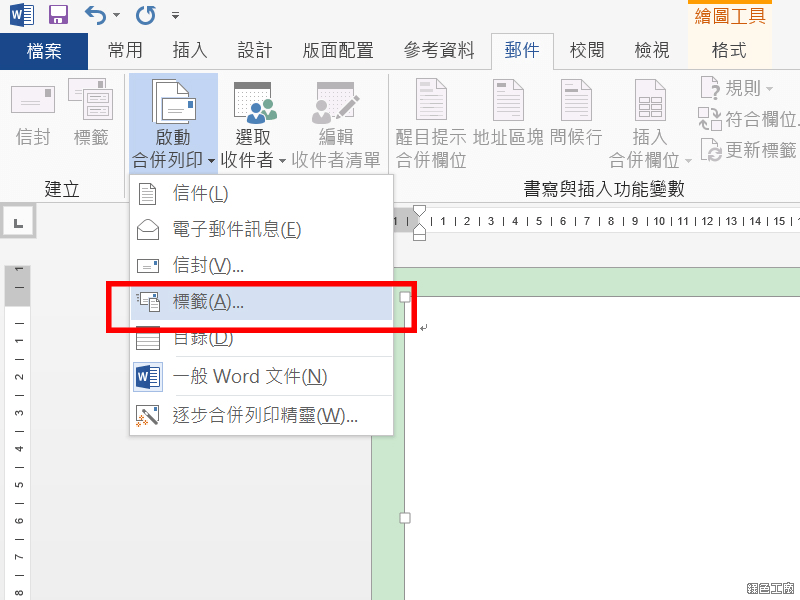
▽ 選取收件者,使用現有清單,點選一開始建立的 EXCEL 檔或是使用現有的聯絡清單(需EXCEL檔)亦可。
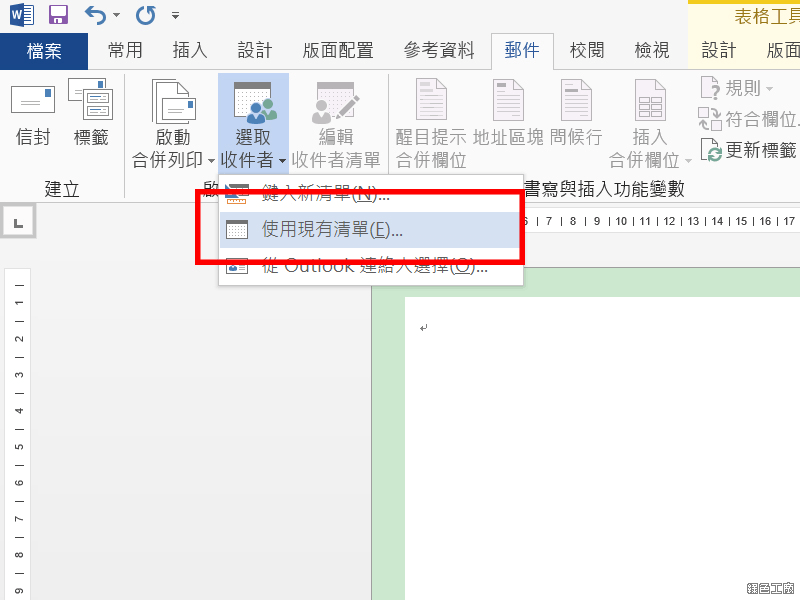
▽ 插入合併欄位,將需要出現在三角立牌上的資料勾選出來
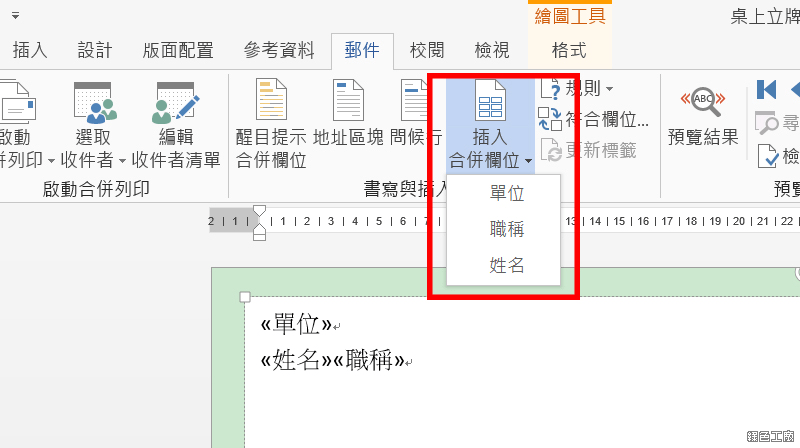
▽ 調整文字大小、字體、位置等,也可以另外加入圖片、公司 logo 等,接著在第二格表格中複製文字方塊
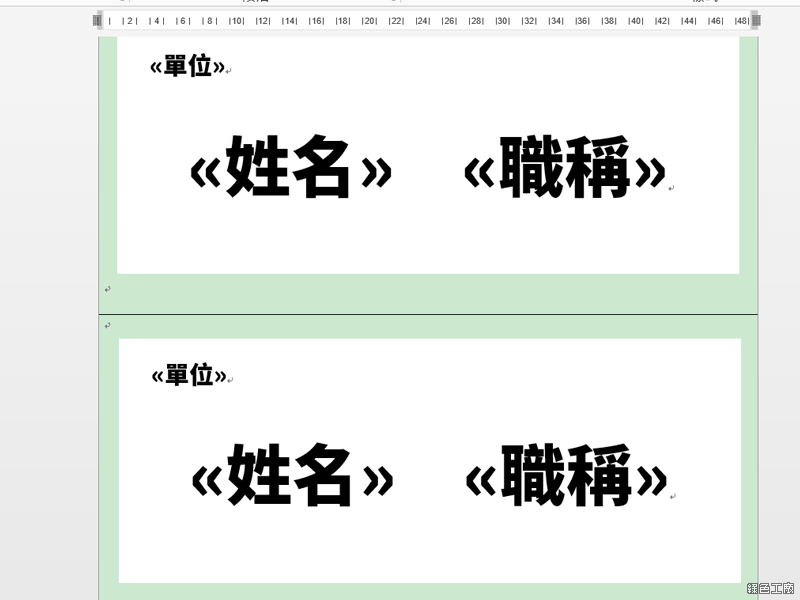
▽ 很重要的一步,將第一格的文字方塊翻轉180°,上下相反
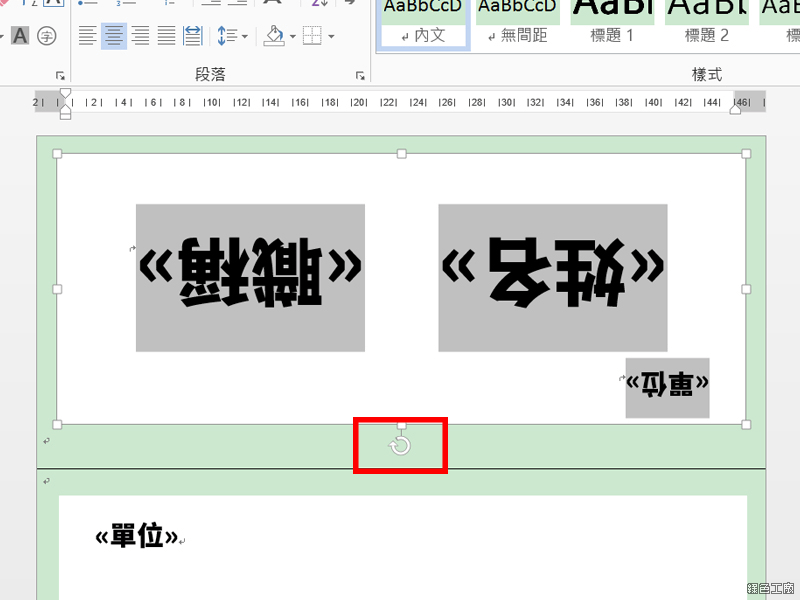
▽ 按下【完成與合併】中的編輯個別文件或是列印文字皆可
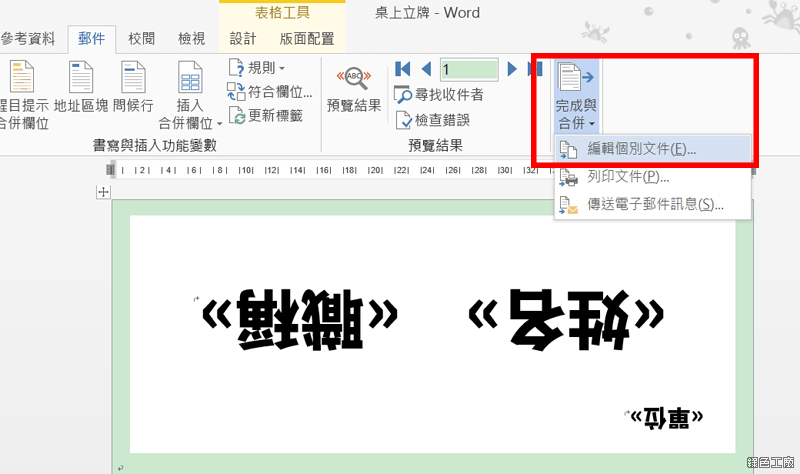
提醒:不要按【更新標籤】,否則第二格的文字方塊也會跟著翻轉,第三格表格也會出現文字
▽ 可以用色彩或磅數高一點的紙列印,再把之前製作格子時預留的最後一格塗上膠水黏貼起來,一個簡單的三角立牌就完成囉!

自己試試看範例檔案:
Word 合併列印 桌面立牌範例.rar(MediaFire下載)
Word 合併列印 桌面立牌範例.rar(Rapidgator下載)
Word 合併列印 桌面立牌範例.rar(ZippyShare下載)
Word 合併列印 桌面立牌範例.rar(本站下載)
檔案大小:35 KB
- ■ [today_top.title;block=li;ondata=m_event_a1] [today_top.url;htmlconv=no]
- ■ [yesterday_top.title;block=li;ondata=m_event_a1] [yesterday_top.url;htmlconv=no]
- ■ [week_top.title;block=li;ondata=m_event_a1] [week_top.url;htmlconv=no]
- ■ [random.title;block=li;ondata=m_event_a1] [random.url;htmlconv=no]
