- 檔案名稱 Movavi Video Editor 11.7z
- 相關網址 http://portable.easylife.tw/5201
- 來源網址 http://9ez.me
- 分享網址
-
- 檔案標籤 ► Movavi Video Editor ► Movavi► Video► Editor
- 檔案下載
-
- 相關網址 http://portable.easylife.tw/5201

話說到影片編輯工具,這就是回到我老本行啦!!!想當初我也還是傳播系畢業的,剪輯只是在基本也不過的技能,畢業時還自己剪了一個紀錄片,當時是使用 Adobe Premiere,算是很專業級的工具了吧!不過那個年代電腦速度很慢,電腦硬碟不大,轉檔是件非常耗時的事情,在現在科技的進步之下,剪輯變得越來越容易,譬如說我結婚時透過 iMovie 來製作影片,甚至手機版本也有,剪輯影片真的不難事,就看看你需要剪輯到什麼程度,以及腦袋中有多少的想法!這次要跟大家分享 Movavi Video Editor 這套影片剪輯工具,他不像威力導演那樣肥大,功能上也算是十分充足,本篇文章就來簡單的介紹一下,教學過後希望大家也可以很快就上手。
新專案加入影片
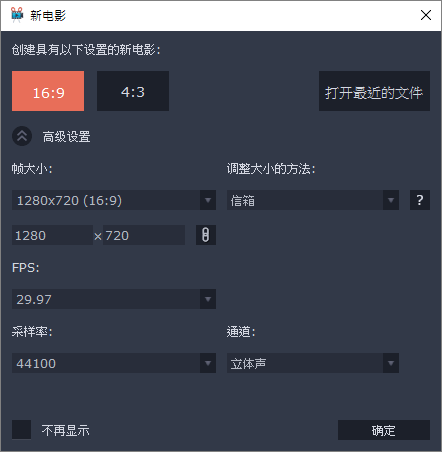
△ 一開始就是建立一個新的專案,可以選擇 16:9 或是 4:3 的影片比例,我個人是建議 16:9,因為現在 4:3 的影片好像不多了,除非想要來一點復古風。此外還能夠調整影解析度、FPS 等等設定。介面上為簡體中文,難度應該不高,不過若是有繁體中文的話,我想大家應該會更滿意才是。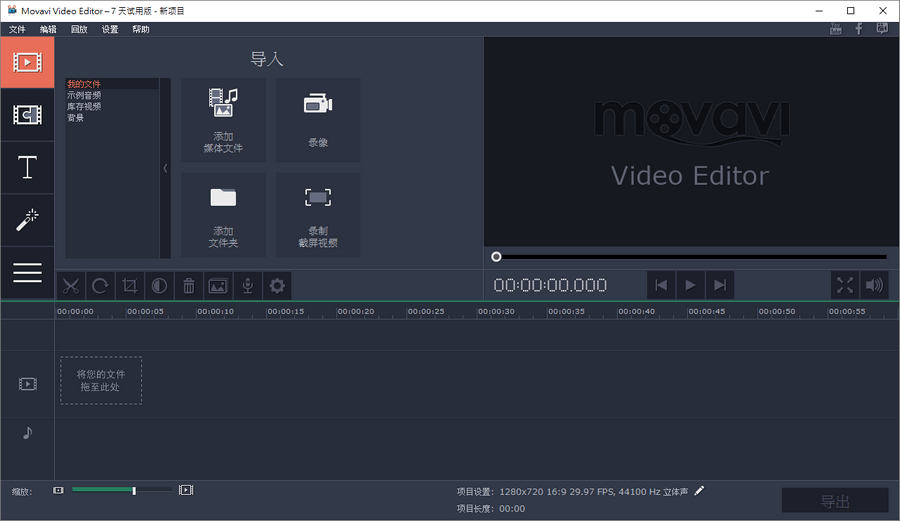
△ 介面主要分為三個區塊,左上為功能區、右上為預覽區、下方為主要編輯區。
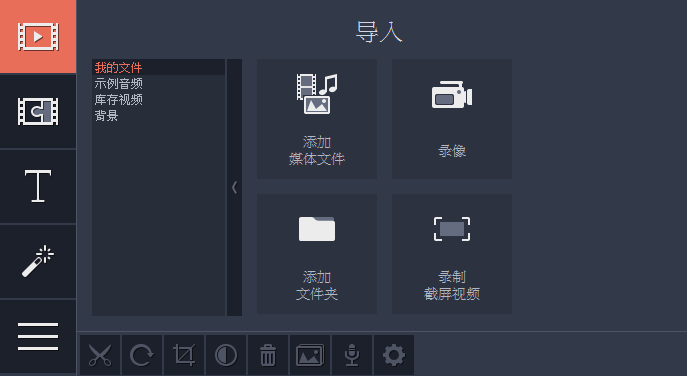
△ 先帶大家看看側邊的五大功能選項,第一個為導入功能,從這裡大家可以加入自己的影音資料,添加的影片或照片會直接加入編輯列之中。我覺得若是可以直接使用媒體資料庫的方式會更方便,譬如說加入一個資料夾之後,並非所有影片都加入編輯軌,可以快速地在上方預覽,需要時直接拖曳到下方的編輯軌,這樣也是比較常見的使用模式。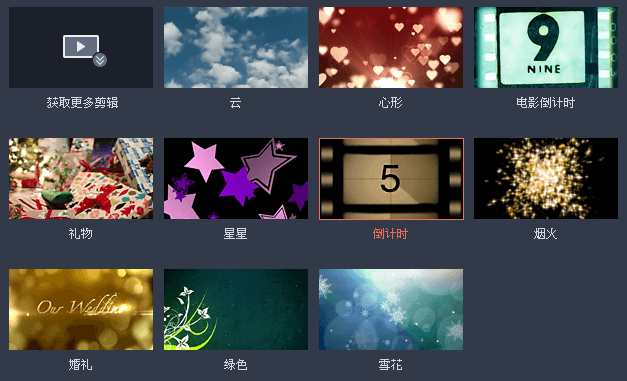
△ 可以從庫存視頻當中找到許多內建的短片,這些都是很適合當成開場動畫的影片,或是影片分段的轉場。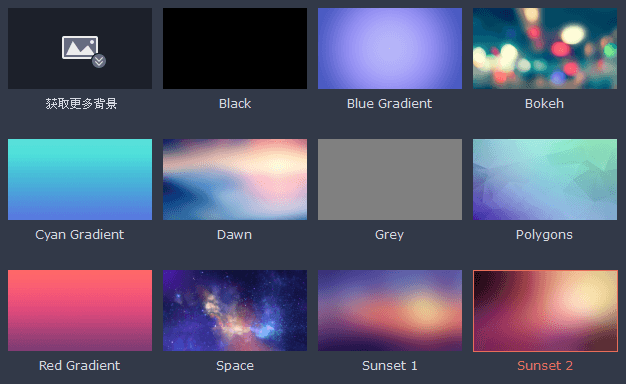
△ 也有許多頗不錯的背景圖案,適合當成開場或是結尾上字幕的背景。
基礎影片編輯,就是拖曳那麼簡單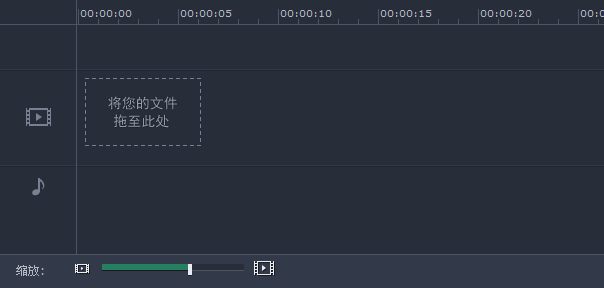
△ 軟體介面下方就是最主要的影片編輯區,將照片、影片、音樂、文字拖曳到裡面,就能很方便的調整順序。
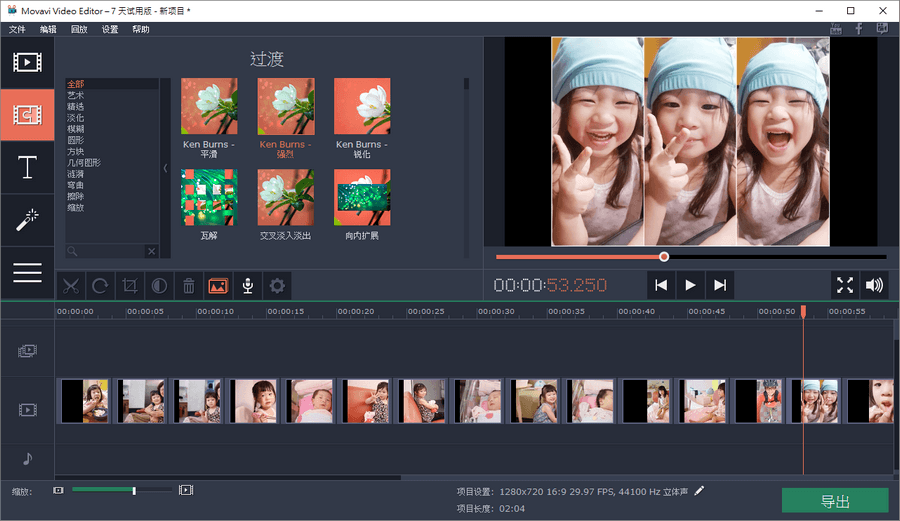
△ 當調整好之後,就可以直接在右上的影片播放區看看效果如何,快速鍵就是按空白鍵暫停與播放,有剪輯經驗的朋友應該都會相當熟悉這樣的操作。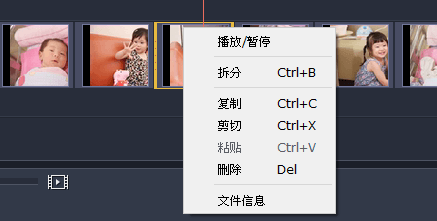
△ 影片分割快捷鍵 Ctrl + B,可以用在什麼時候呢?譬如說打籃球的影片好了,可以從開始投籃截斷到進球,原本一段影片變成三段,中間那段就是投籃的過程,套用上慢動作搞不好就超級有感覺的!
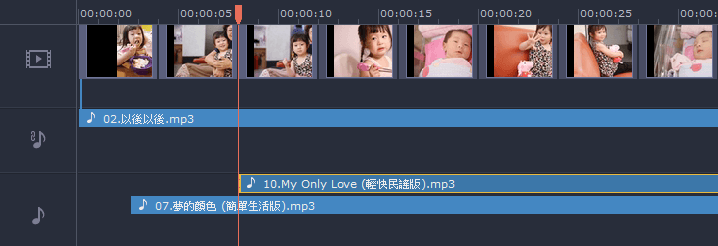
△ 音軌的操作也是頗類似的,不過我覺得缺乏顯示出音樂中的音量細節,這樣要切音樂時會比較準確一些。
影片轉場不能少,豐富的轉場特效
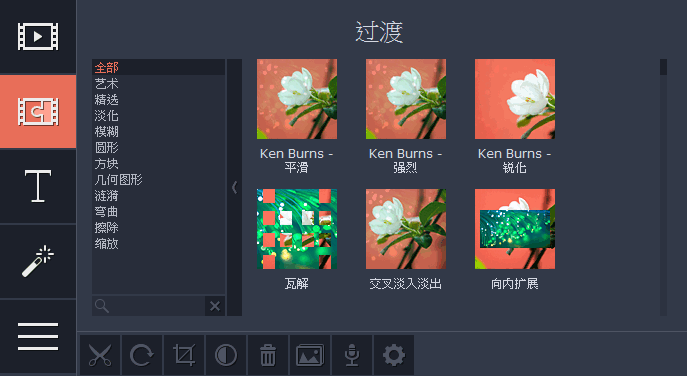
△ 過渡就是所謂的轉場功能,這是影片與影片間的小小特效,其實這是非必要的,就像你看電視或電影很少會出現這樣的特效轉場,頂多比較常用的就是淡入和淡出功能。不過也有許多人喜歡加入這樣花俏的轉場,感覺讓影片更加生動活潑,有時候搭配上劇情使用不同轉場,搞不好還有加分的效果。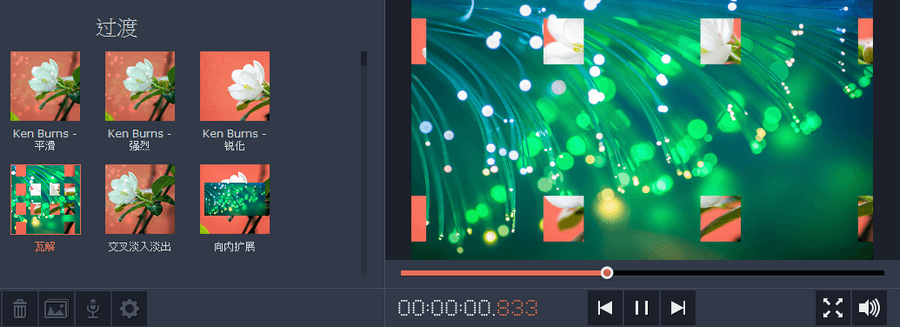
△ 轉場效果非常的多,目前大概有 95 種,分為藝術、精選、淡化、模糊、圓形、方塊、幾何圖形、漣漪、彎曲、擦除與縮放幾種類別,點選之後可以在播放窗格直接預覽,選定的特效就直接拖曳到編輯列的影片與影片之間。
文字樣式豐富,片頭片尾專業感十足
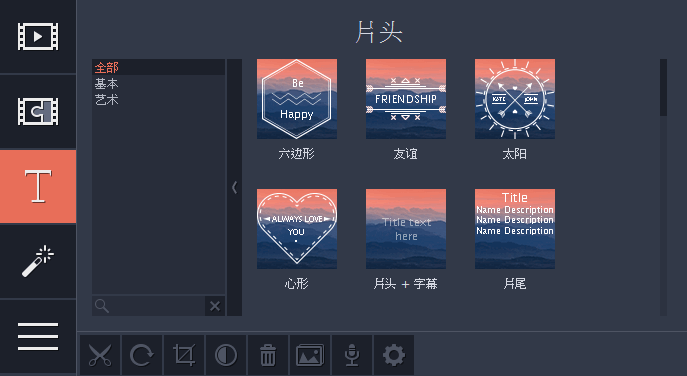
△ T 就是文字功能,影片中當然也會加入少許的文字,譬如說結婚影片總是有很多很多話要表達,文字一定是不能少的,除了最基本的添加文字功能外,更有豐富的片頭片尾樣式可以使用,這功能也超級加分的!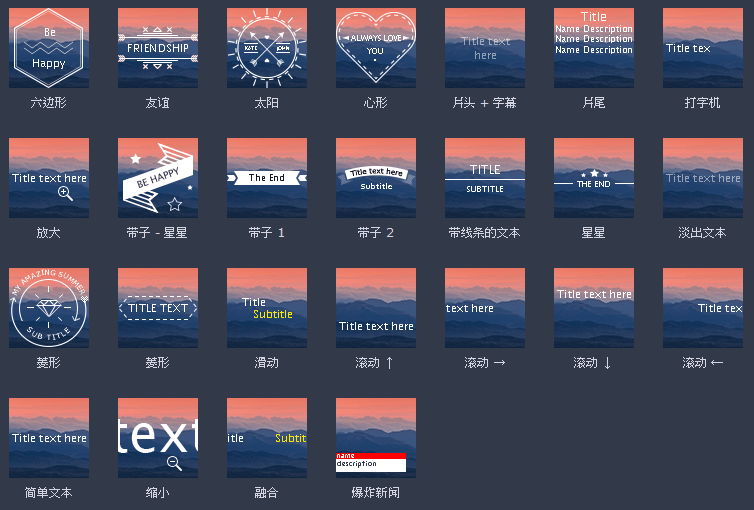
△ 我覺得很多人很愛用誇張的特效轉場,其實我個人頗愛簡單的文字轉場,只要一張模糊的背景圖、或是單色的背景圖,就可以很清楚的表現出文字。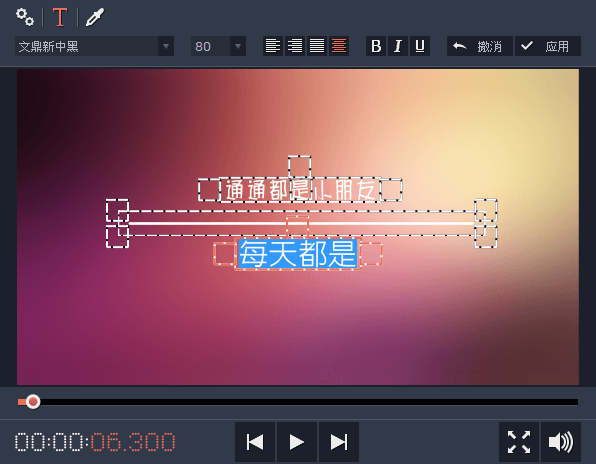
△ 文字編輯功能就如同大家使用 Office 一般,能夠很方便的設定字型、大小、顏色、對齊、粗體、斜體與底線等等。
濾鏡效果
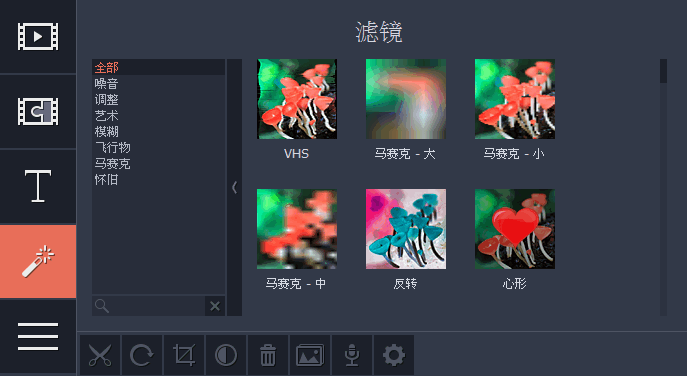
△ 濾鏡效果還頗多的,包含有噪音、調整、藝術、模糊、飛行物、馬賽克與懷舊等類型,除了改變風格的濾鏡之外,還有許多漂浮效果,譬如出現熱氣球、星星、花朵與紙飛機等等。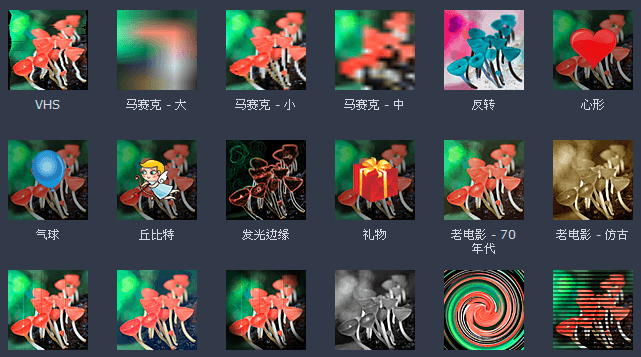
△ 我個人覺得濾鏡效果都是比花俏的,若是要剪輯高質感的影片、短片等等,這些其實都用不太到!很多剪輯工具都會強調濾鏡很多,基本上根本沒什麼用啦~也在這裡提醒大家!編輯影片不像編輯照片,濾鏡跑一個兩次自己看都受不了了~~!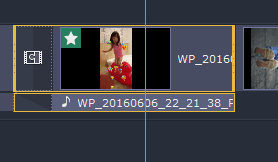
△ 套用方法就是拖曳到影片上方,之後就會在左上角多一個星星的符號,這就代表這段影片有套用濾鏡效果。
常用工具,編輯影片設定調整
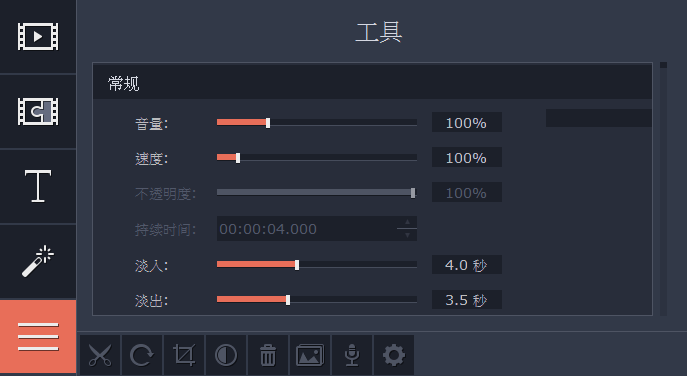
△ 每一小段影片都可以有細節的調整,包含有音量、速度、透明度、淡入與淡出時間等等,影片編輯本來就有許多細節,影音編輯軟體是否好用,就在這些細節當中!!!以淡入淡出功能來說,這應該可以在一段影片中直接設定,不過市面上似乎很多軟體,還必須套用效果,才能達到淡入淡出的功能,依照以前的剪輯習性來看,Movavi Video Editor 的作法才是正確的。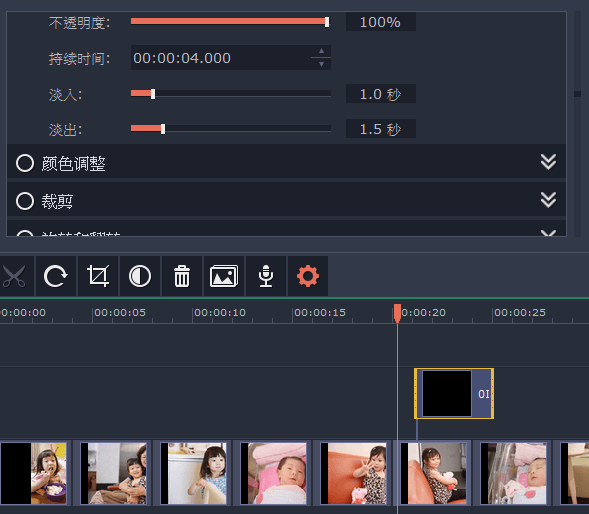
△ 譬如說要製作子母畫面,可以將另外一段影片加入重疊軌,調整淡出淡入讓它出現,可以自己調整位置以及透明度,當影片製作比較複雜的時候,這就是很實用的技巧。
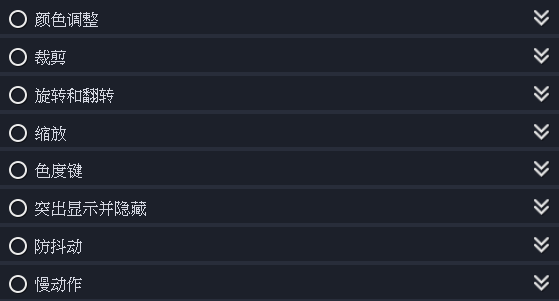
△ 影片設定功能還包含有顏色調整、裁切、旋轉和翻轉、縮放、色度、突出顯示與隱藏、防手震與慢動作。
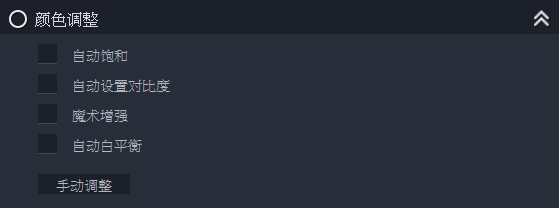
△ 圖片調整色彩對大家說並不難,不過影片確實比較沒那麼方便,還好內建了方便的顏色調整功能,包含有色彩自動飽和、自動調整對比度、魔術增強與自動白平衡的功能。
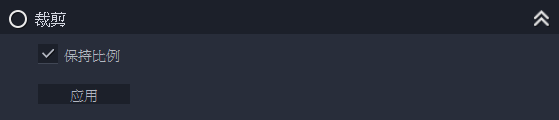
△ 方便的影片裁切功能,可以維持原比例去裁切。
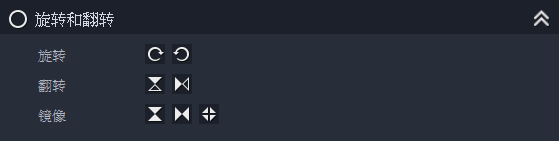
△ 現在許多人都使用手機拍照,很多影片都是直向的,這時候翻轉功能就很實用。
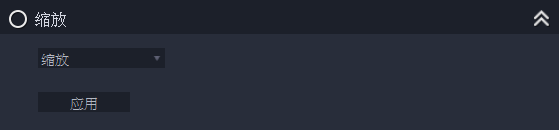
△ 縮放功能包含有縮放、放大、縮小、兩側平移、向下平移、左側平移並縮放,這功能有什麼作用呢?相信大家可能都看過 iMovie 所剪輯的影片,簡單的幻燈片在每張照片都會有縮放或是平移,這樣的 Ken Burns 效果很受到歡迎,這功能就是要達到這樣的效果。
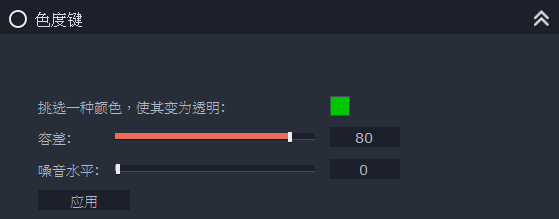
△ 色度功能就很像是 KEY 版的作用,譬如說錄製影片時只要背景顏色單純(通常會是綠色),透過這功能點選綠色之後,所有綠色部分就會變成透明,只要配合上其他圖層的畫面,就可以營造出不同場景的效果,以前早期新聞主播台的背景都會是 KEY 版,然後再加上比較先進科技感的背景,或是播放氣象時都是使用類似的方式。
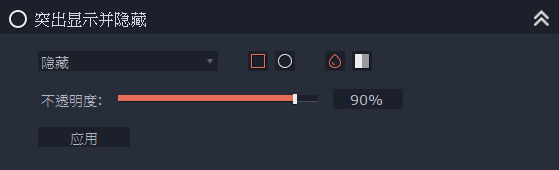
△ 突出顯示並隱藏功能,可以用在想遮蔽某個點,或是突出某個點的時候使用,譬如說搭配模糊功能,也可以當成類似馬賽克的應用;反之,一段影片只想突顯某個焦點的時候,要能讓那個點之外的部分變成黯淡或模糊的。
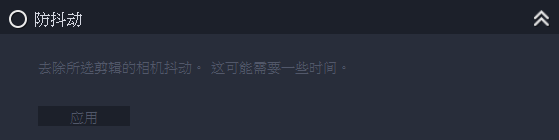
△ 防抖動就是後製的防手震,現在很多人都用手機來錄影,難免會有手震的狀況,過度的震動對觀看影片的人來說會極度的不舒服,不妨先用套用防抖動的功能,避免影片過度的晃動。

△ 慢動作不用多說吧!!!
建立圖片平移縮放的幻燈片效果
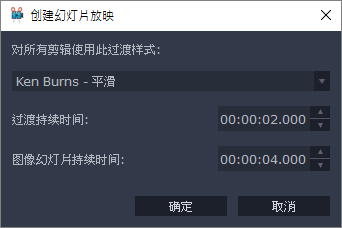
△ 其實很多人做影片也沒有要太複雜的功能,只是希望把很多照片變成影片而已,這時候可以直接使用創建幻燈片放映的功能,選取想要的特效功能,設定轉場時間、照片持續時間,就可以很快速的製作出幻燈片效果的影片囉!
影片輸出,編輯影片大功告成
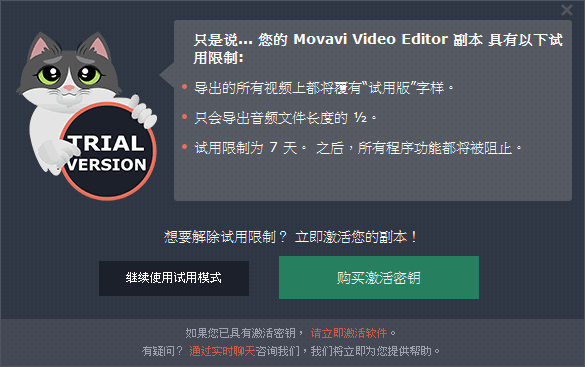
△ 試用版本可以使用七天,在編輯功能上完全與正式版相同,不過在輸出時會有試用版的文字,音頻長度只會輸出 1/2。因此若是要測試功能是否上手,可以在七天試用期中好好的測試,我個人覺得還頗簡單好操作的。
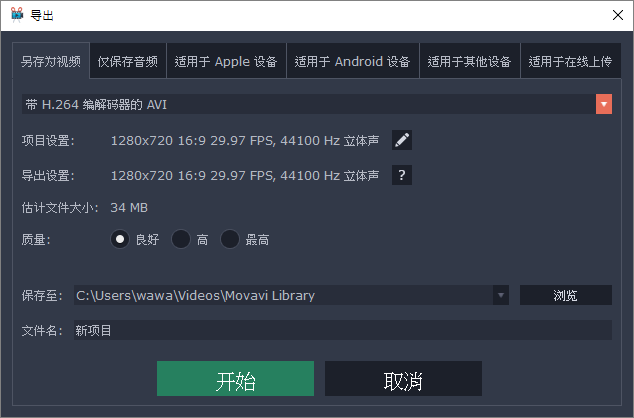
△ 輸出選項可以存為影片或是音樂,也內建了多種 Apple 設備、Android 設備、其他設備與網路上傳的設定檔,格式支援 H.264 的編碼。
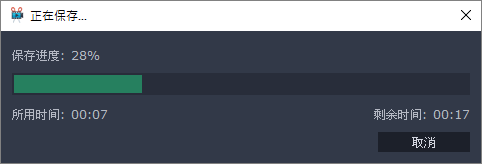
△ 設定好輸出格式之後,就可以開始正式轉出影片囉!!!大功就告成囉!!!
影片 Demo & 心得總評
影片編輯工具真的百百種,這次所介紹的 Movavi Video Editor 真的很不錯,相比市面上知名的威力導演、會聲會影來說,我覺得更加容易上手,功能面充足但是並不複雜,而且內建的轉場、效果也很多元,操作使用方式也很符合我以前所學習的專業剪輯軟體。以價格來看,完整終身授權也才美金 39.95 元,比起要價超過台幣 3000 元的威力導演來說,坦白說真的很超值,是非常棒的取代方案唷!!!這款影片剪輯軟體推薦給大家,而且 Windows 與 Mac 都能使用唷!
所有效果線上看:https://www.movavi.com/zh/videoeditor/effects.html
官方資訊:https://www.movavi.com/zh/videoeditor/
Windows 免安裝版:
Movavi Video Editor 11.7z(MediaFire下載)
Movavi Video Editor 11.7z(Rapidgator下載)
Movavi Video Editor 11.7z(ZippyShare下載)
Movavi Video Editor 11.7z(本站下載)
檔案大小:43.56 MB
Mac 版本下載:
Movavi Video Editor Mac.dmg(MediaFire下載)
Movavi Video Editor Mac.dmg(Rapidgator下載)
Movavi Video Editor Mac.dmg(ZippyShare下載)
Movavi Video Editor Mac.dmg(本站下載)
檔案大小:56.52 MB
- ■ [today_top.title;block=li;ondata=m_event_a1] [today_top.url;htmlconv=no]
- ■ [yesterday_top.title;block=li;ondata=m_event_a1] [yesterday_top.url;htmlconv=no]
- ■ [week_top.title;block=li;ondata=m_event_a1] [week_top.url;htmlconv=no]
- ■ [random.title;block=li;ondata=m_event_a1] [random.url;htmlconv=no]
