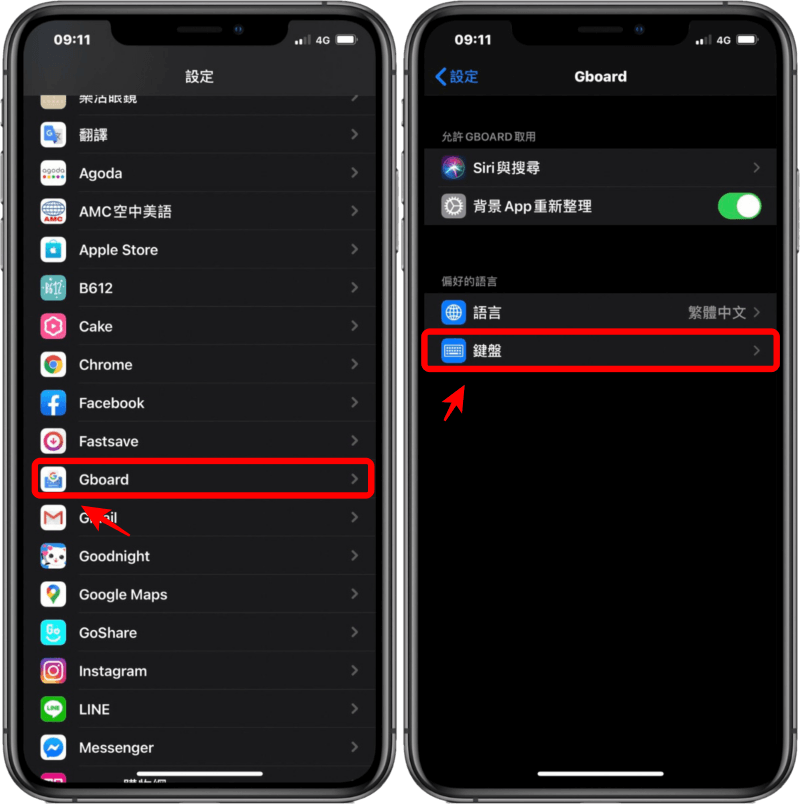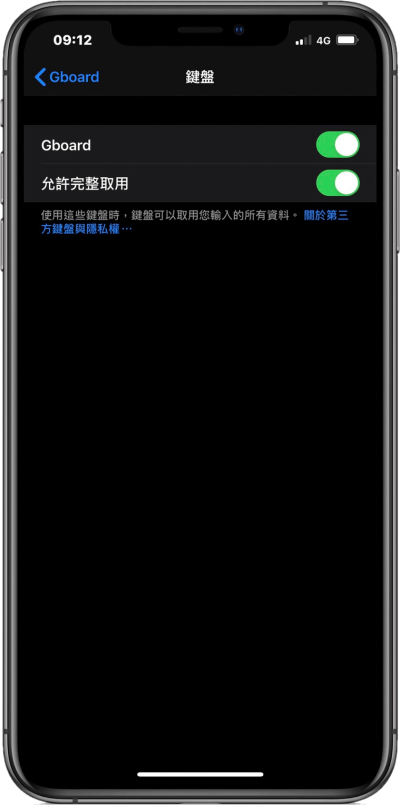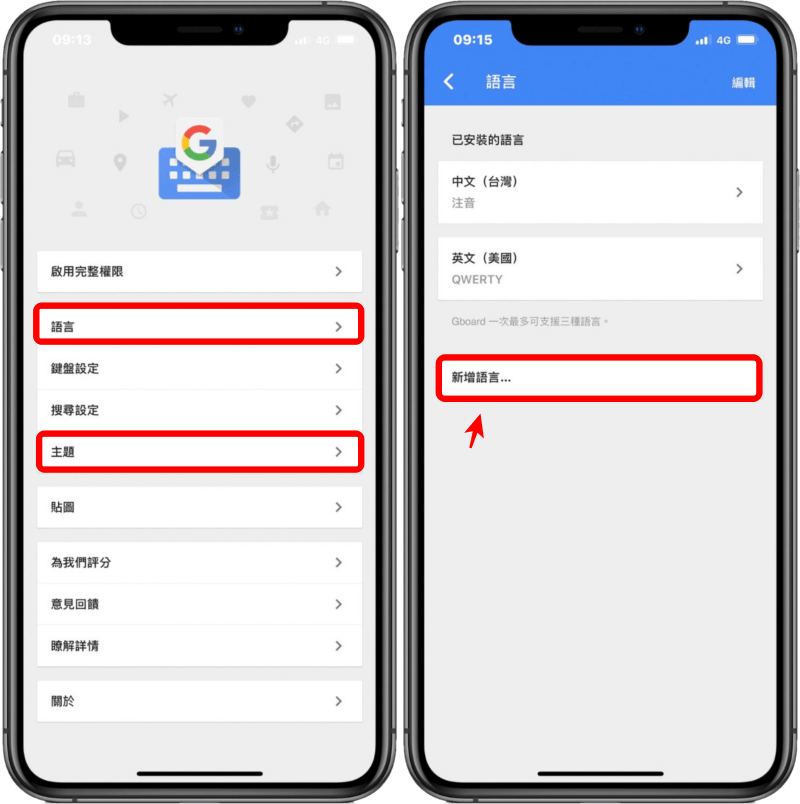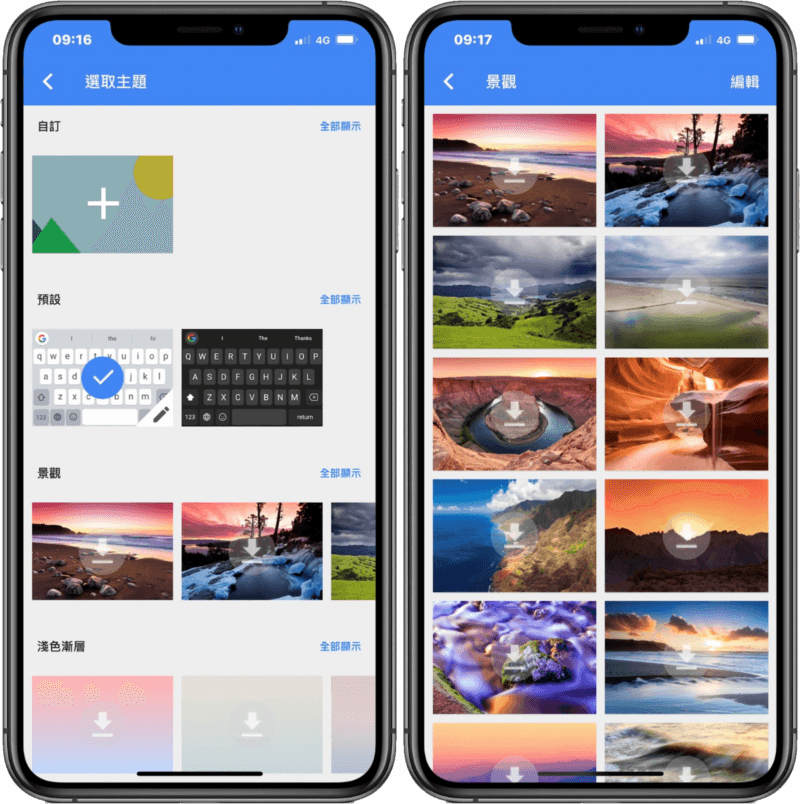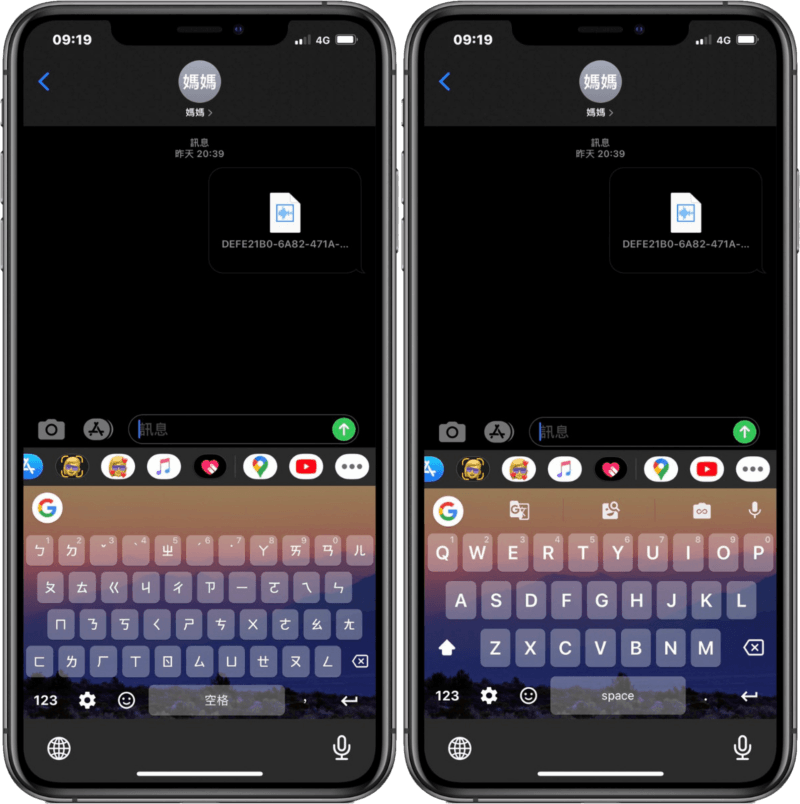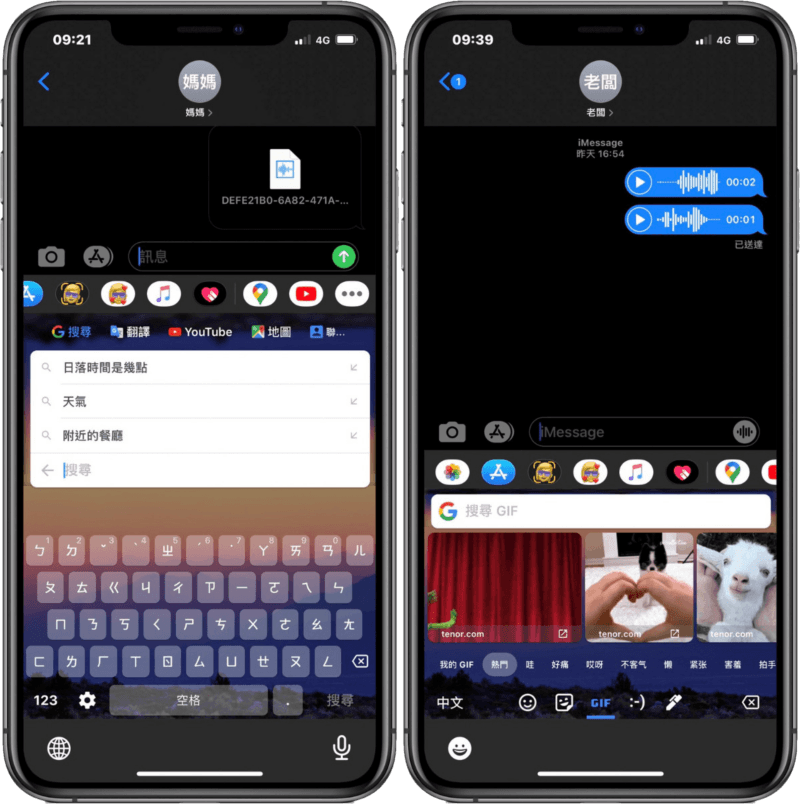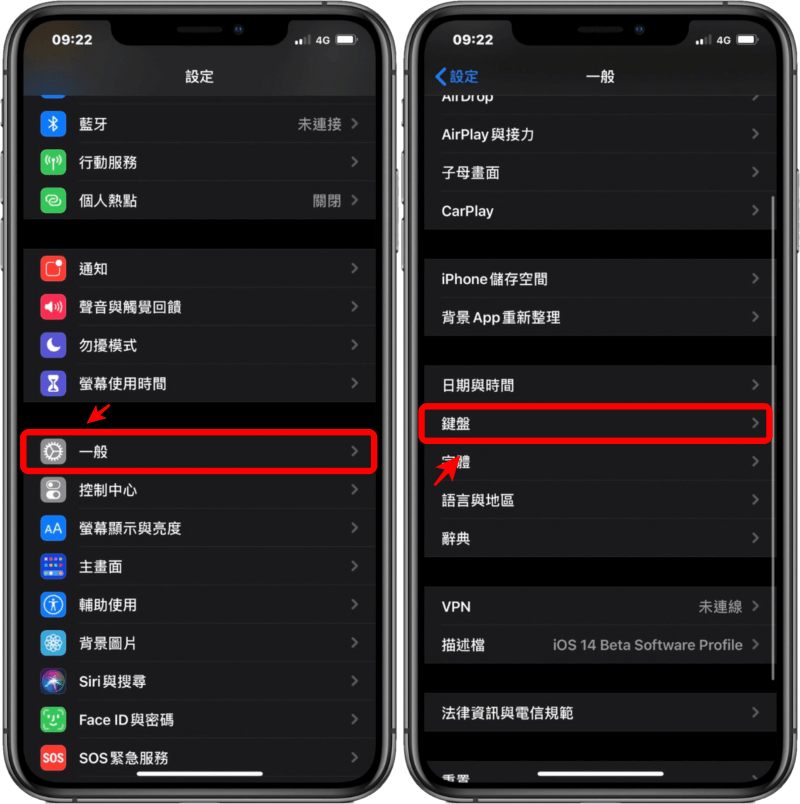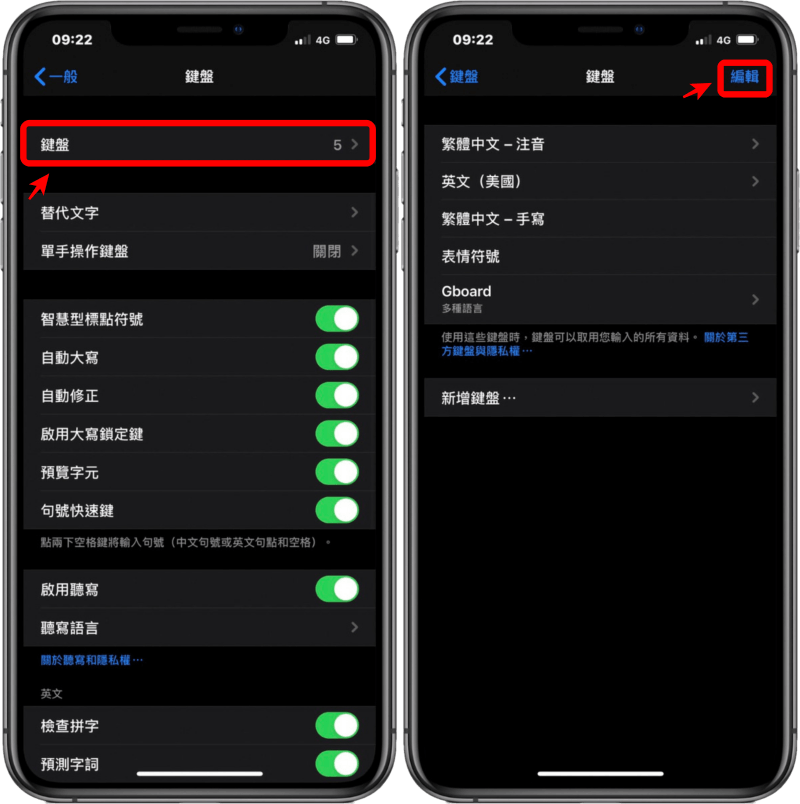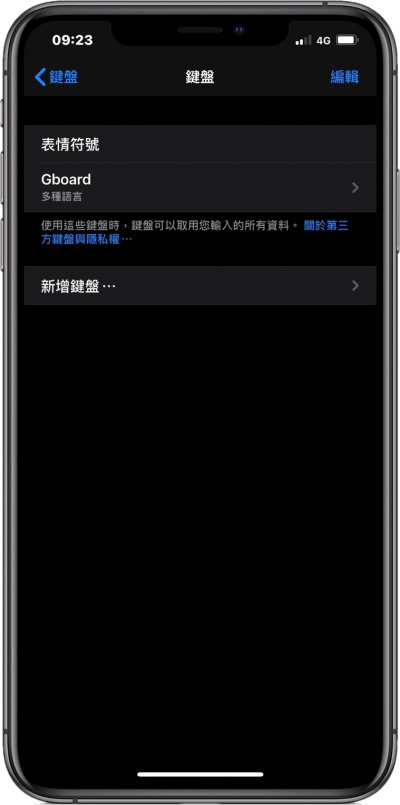- 相關網址 http://portable.easylife.tw/8413

Google 輸入法真的是我目前用過最順手的輸入法之一,在 Android 與 iPhone 上也可以安裝使用,不過若是原本的風格就有點無趣了,是不是想換生動一點的圖案或顏色呢 ? 本篇要來教大家如何設定 Gboard 以及更改鍵盤背景,並且將它改為預設的鍵盤,因為目前 iPhone 內建的鍵盤無法更換背景顏色,因此我們可以透過免費的 Gboard - Google App 來實現,Gboard 是 Google 官方推出的鍵盤 App,除了能讓你自訂鍵盤的背景顏色和圖片之外,還有一些其他功能,就讓我們來看看吧!
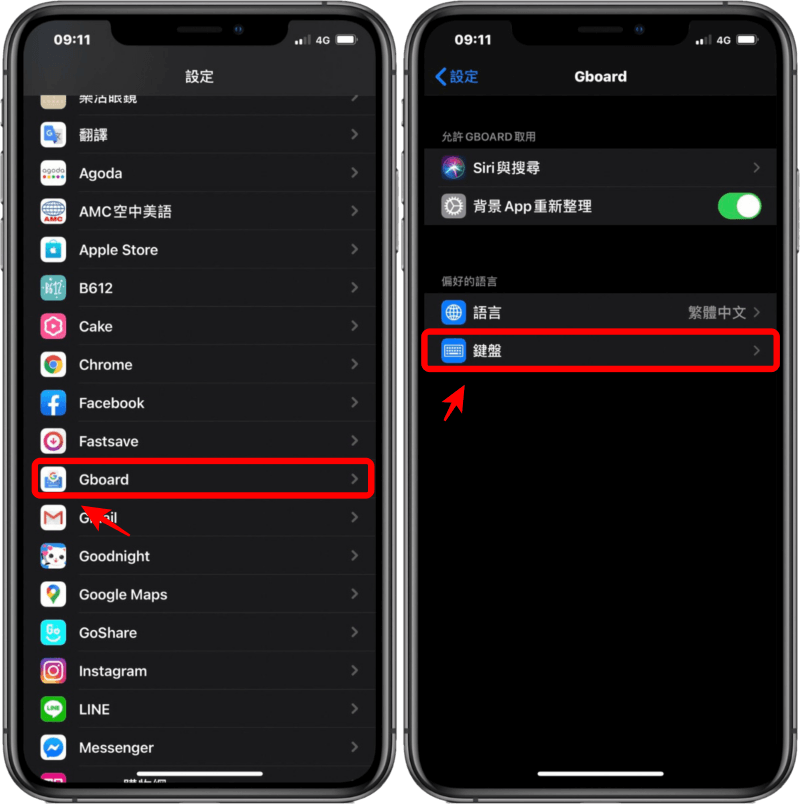
首先前往 App Store 下載 Gboard,下載完成後,開啟「設定 > 一般」找到 Gboard ,在點擊「鍵盤」。
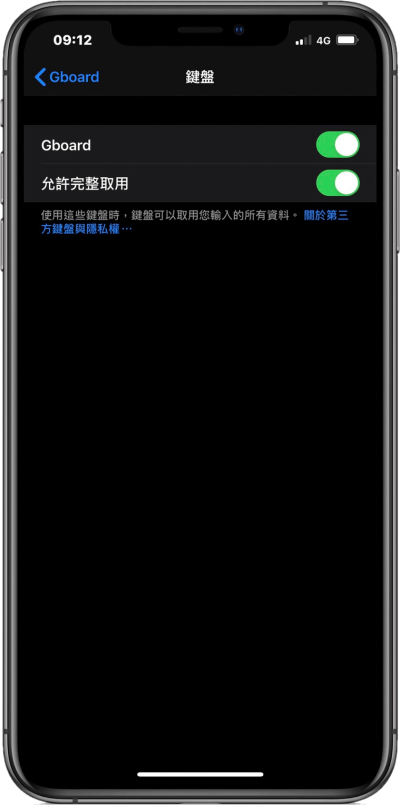
在鍵盤頁面啟用 Gboard 會出現允許完整使用,兩個一起點開。
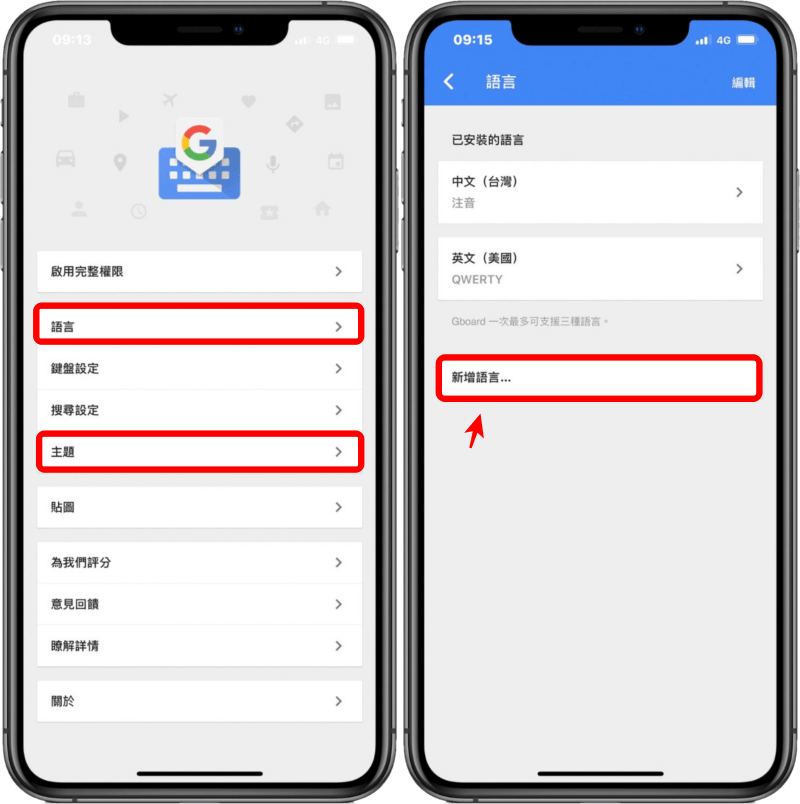
接著打開 Gboard App ,這裡將會介紹兩個比較常用的設定「語言」和「主題」。首先是語言的部分,由於 Goboard 預設只會幫我們下載中文鍵盤,因此我們需要進到「語言」再到「新增語言」內下載英文鍵盤,找到「英文 (美國)」並加入,當然如果你想使用其他語言鍵盤也可以。
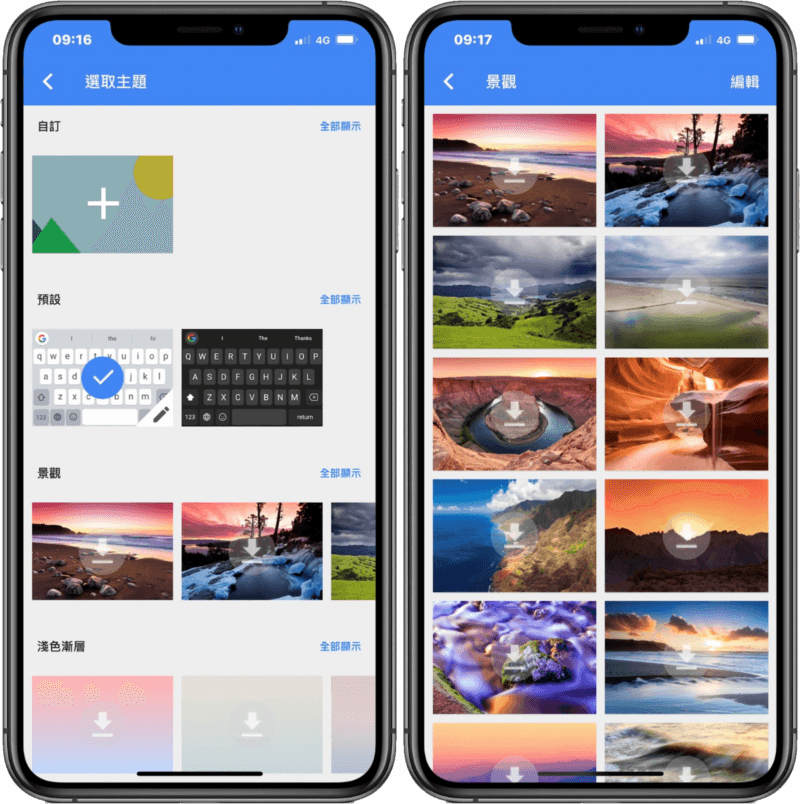
再來是主題的部分,Gboard 主要特色就是可以讓你自由更改鍵盤背景,點開「主題」裡邊內建有許多預設背景、景觀背景、漸層背景等等,當然你也可以上傳自己的圖片當作背景喔 !
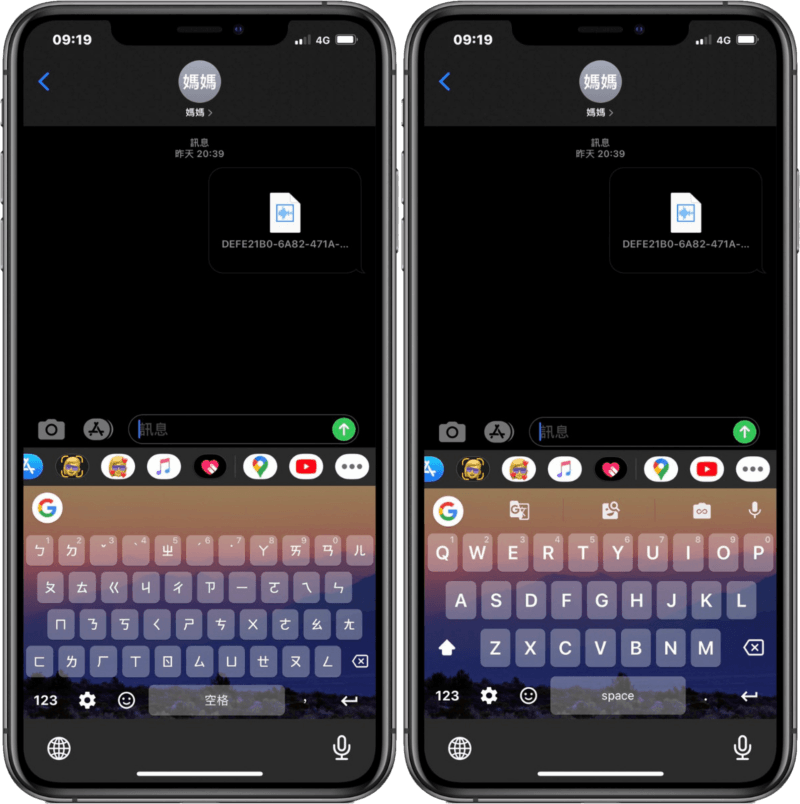
套用景觀背景後,是不是覺得鍵盤鮮豔許多。
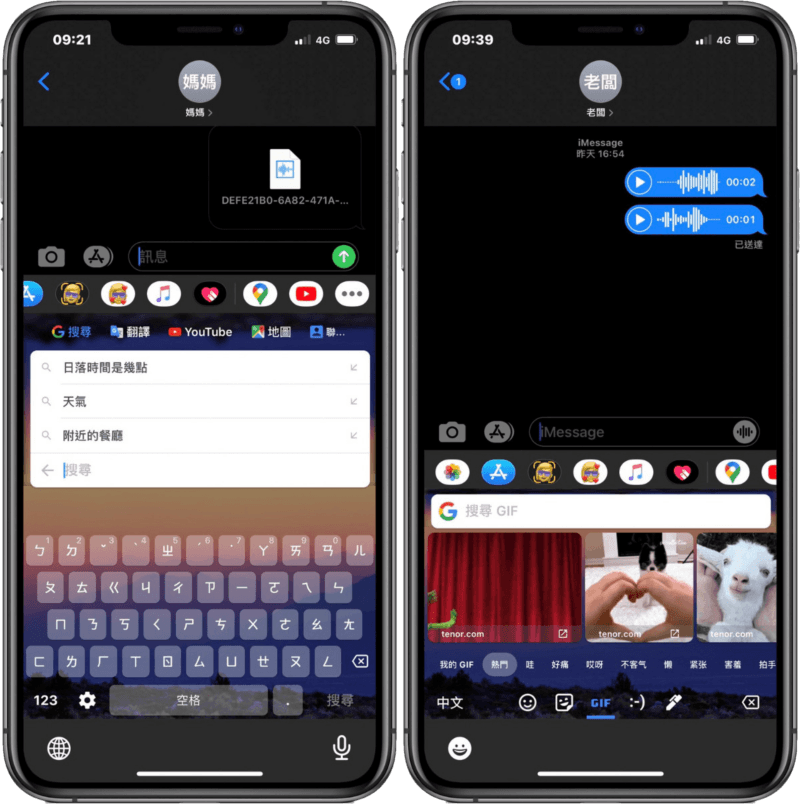
Gboard 還有一些內建其他功能,你可以直接在 Gboard 用 Google 搜尋網頁、翻譯、YouTube、Google 甚至可以使用 Google Maps,相當方便,不用再切換到其他 App,還有一些熱門 GIF 圖以及表情符號都可以隨你使用喔 !
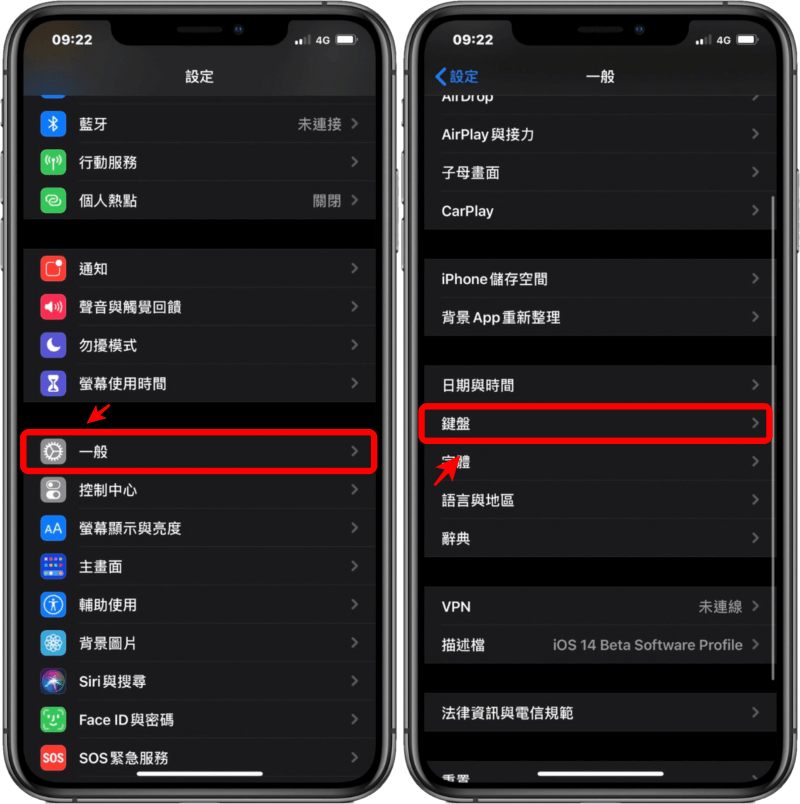
如果只想用 Gboard 當作唯一的鍵盤,你想移除原本 iPhone 內建鍵盤的話,也是可以的,首先開啟「設定」 > 點擊「一般」>「鍵盤」
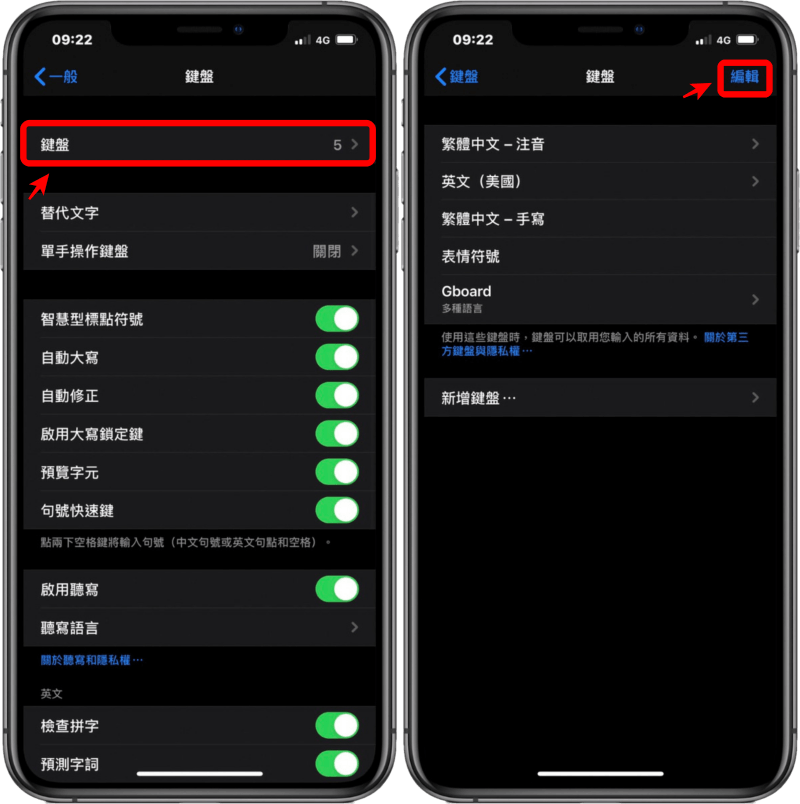
接下來在鍵盤頁面點擊「鍵盤」> 點擊「編輯」就可將其他鍵盤移除,只留下 Gboard 囉!
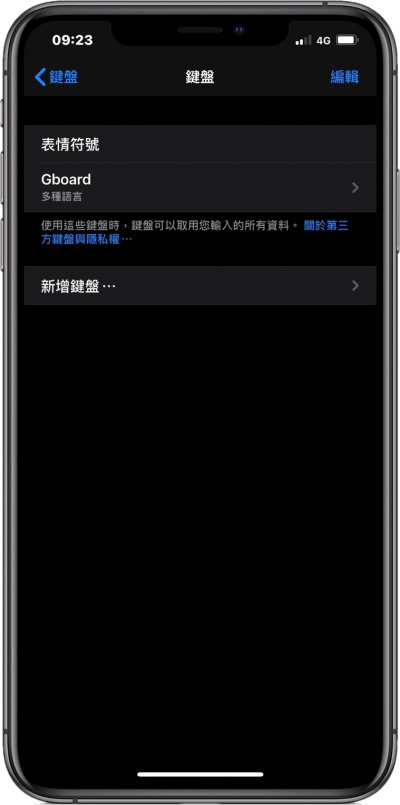
刪光 iPhone 內建鍵盤是不是變得很乾淨呢 ! 整個過程其實不難,有興趣的人可以自行更改看看喔!同樣的 Gboard 也可以使用在 Android 手機上,若是厭倦了原本的鍵盤風格,那就來改變一下吧!
Gboad 下載安裝:
Gboard - Google 鍵盤(APPLE下載)
Gboard - Google 鍵盤(GOOGLE下載)