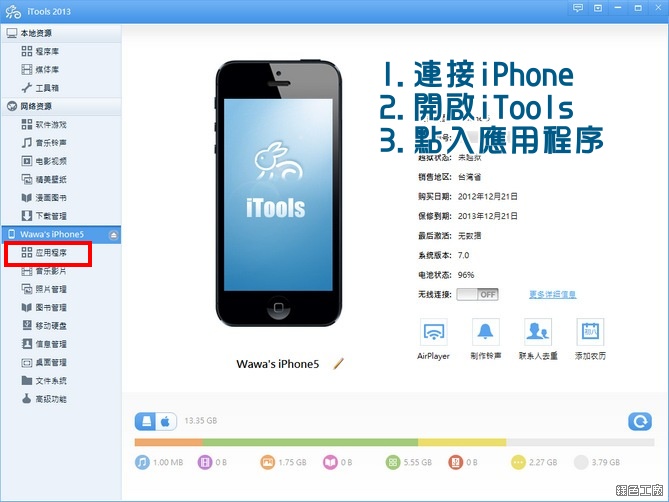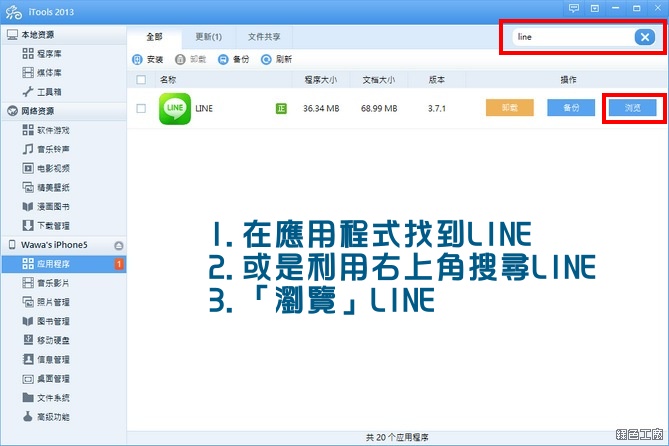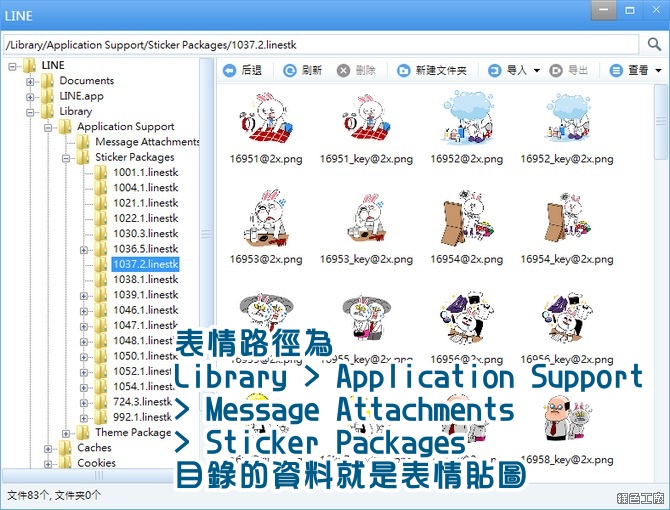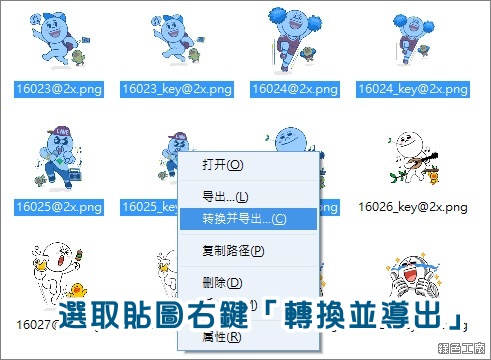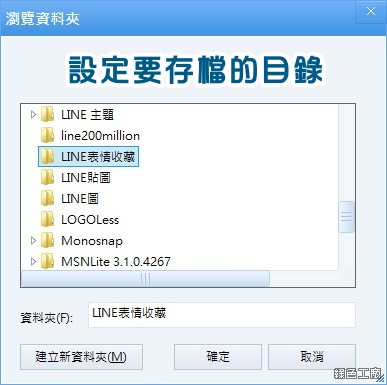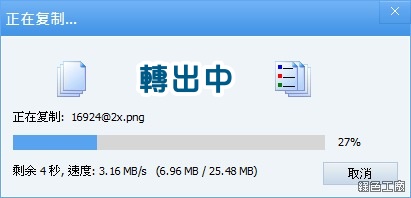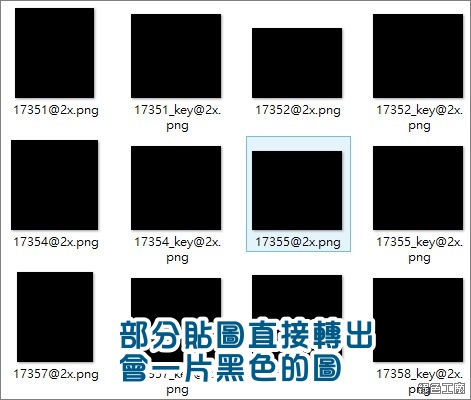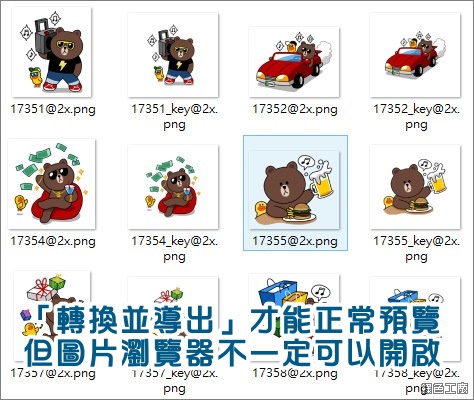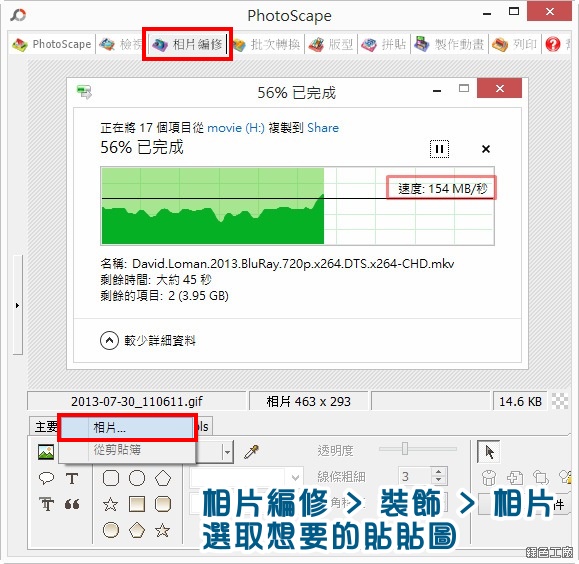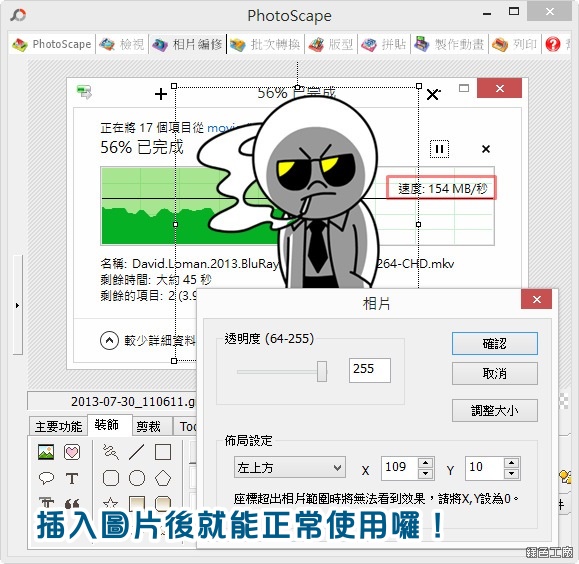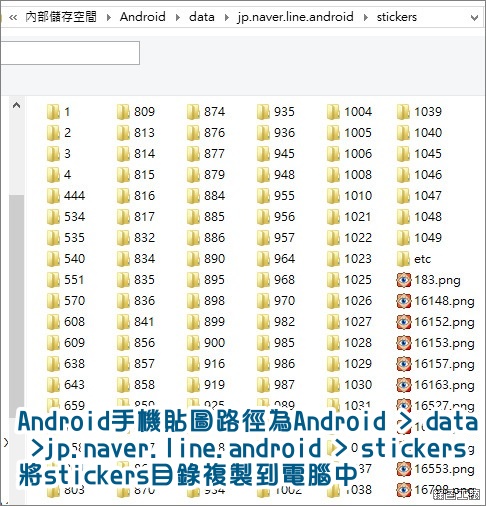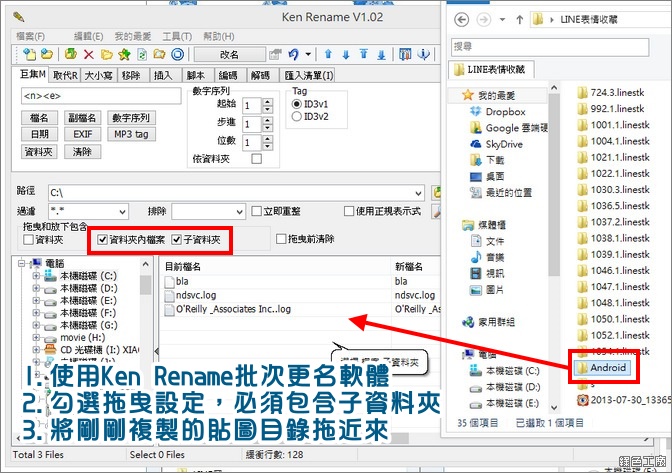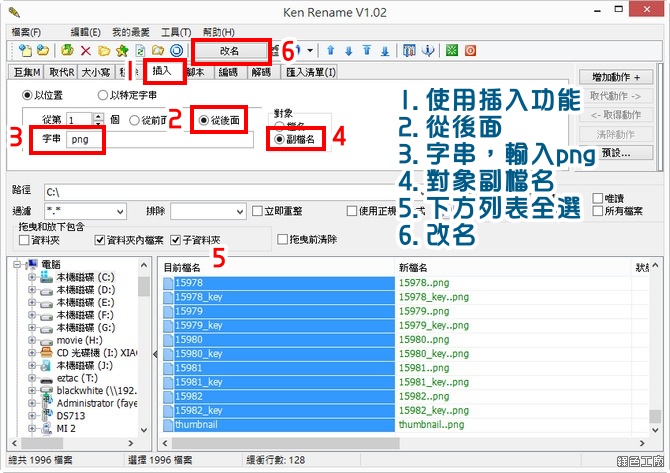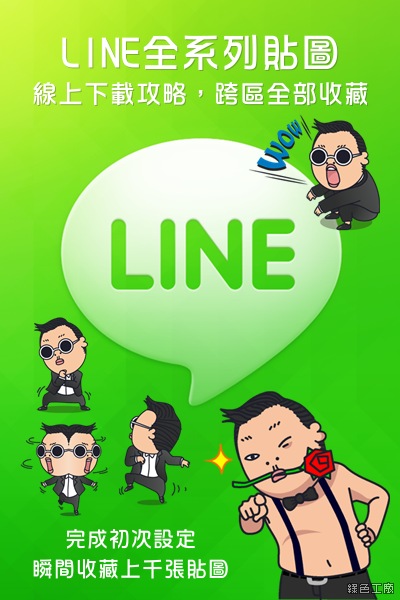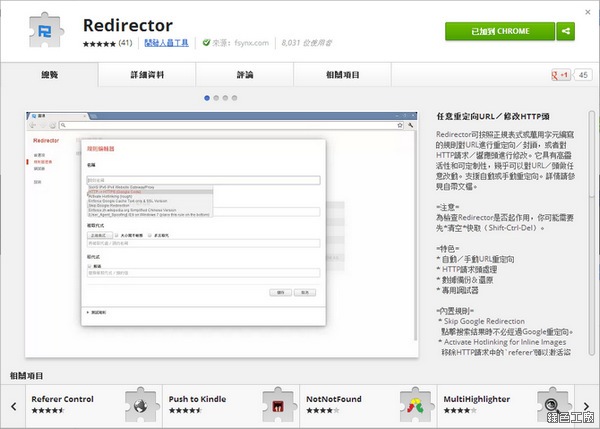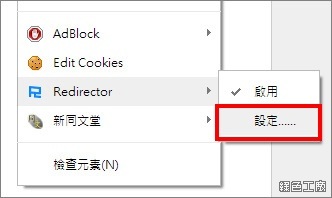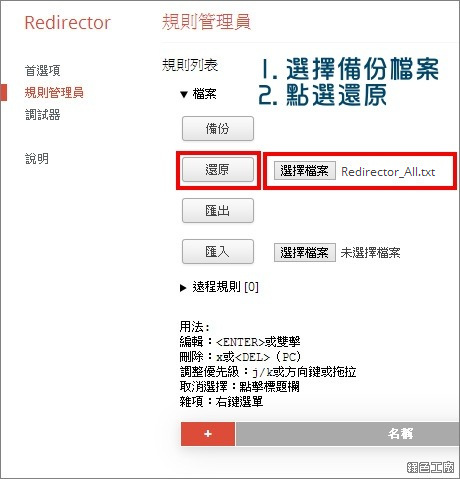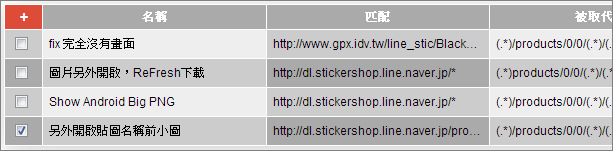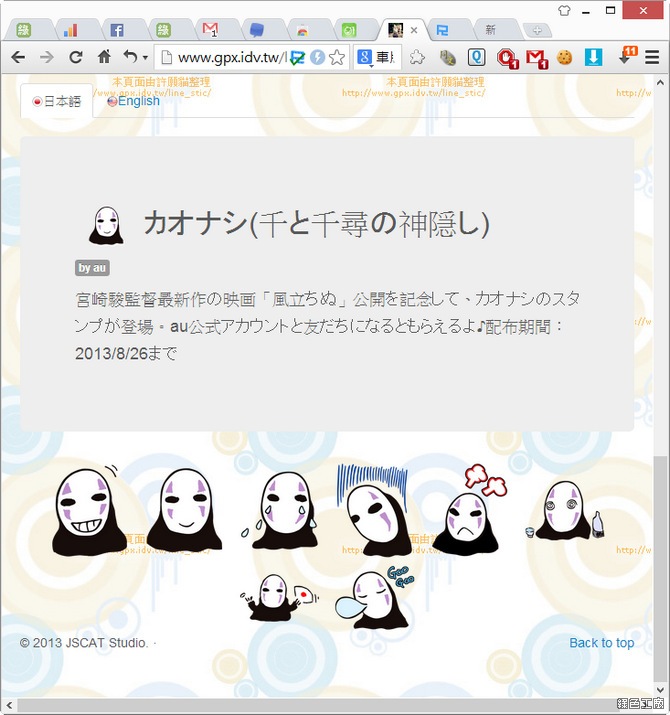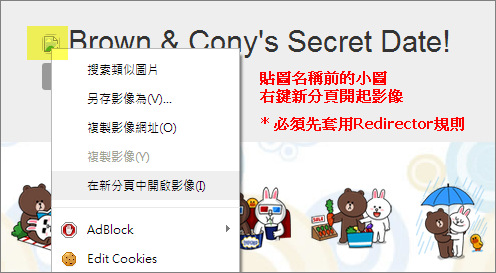相關網址 http://portable.easylife.tw/3776
g破兩億 的活動,贈送的貼圖頂多使用 180 天,有沒有讓人感覺到很掃興?本篇文章教導大家使用一輩子的小技巧,好的貼圖應該一輩子收藏才是!iPhone 備份貼圖方式 綠色工廠粉絲團 的朋友們,偶爾都會看到我圖片上附加 LINE 的貼圖,也有人詢問是用哪個 App,其實我都是用電腦做的啦!必須先透過 iTools 將所有貼圖下載到電腦裡面,再從繪圖軟體中取用就可以了!接下來也把步驟教學提供給大家,讓大家也都能夠永遠收藏這些貼圖唷!(這些貼圖自用即可,請勿上網分享,會有版權問題,請勿以身試法)iTools ,手機也連線到電腦,確認 iTools 可以連接到你的 iPhone,接著進入左側的應用程序。PhotoScape 來編輯圖片,開啟一張圖片來編修,下方編輯區有主要功能、裝飾、剪裁、Tools 四項功能頁籤,這時候請選到「裝飾」(本範例被擋到),然後點選加入圖片、相片的功能,選取剛剛所收藏的表情貼圖。iTools PhotoScape Android 備份貼圖方式 Ken Rename 來示範,打開之後從 Tool > Language 可以更改成繁體中文,接著請先到「拖曳和放下包含」的地方勾選「資料夾內的檔案」與「子資料夾」,完成之後將剛剛下載的目錄拖曳到軟體之中。(我的範例中是將所有貼圖從手機複製到 Android 的資料夾內,所以我將整個 Android 資料夾拖曳到 Ken Rename 之中)Ken Rename Web 備份全世界貼圖 許願貓的貼圖資訊站 幫大家整理了最新貼圖資訊,可以看到最新的貼圖及預覽,很可惜就是要一張一張下載,稍嫌麻煩了一點,不過優勢就在他國的免費貼圖也可以下載收藏。這裡幫大家套用了一些 chrome 的工具,讓大家可以更方便的批次下載唷!這裡 Redirector_All.rar ,下載後壓縮出來的 txt 為備份檔許願貓的貼圖資訊站 隨便點選一個貼圖的頁面ExtractNow 。